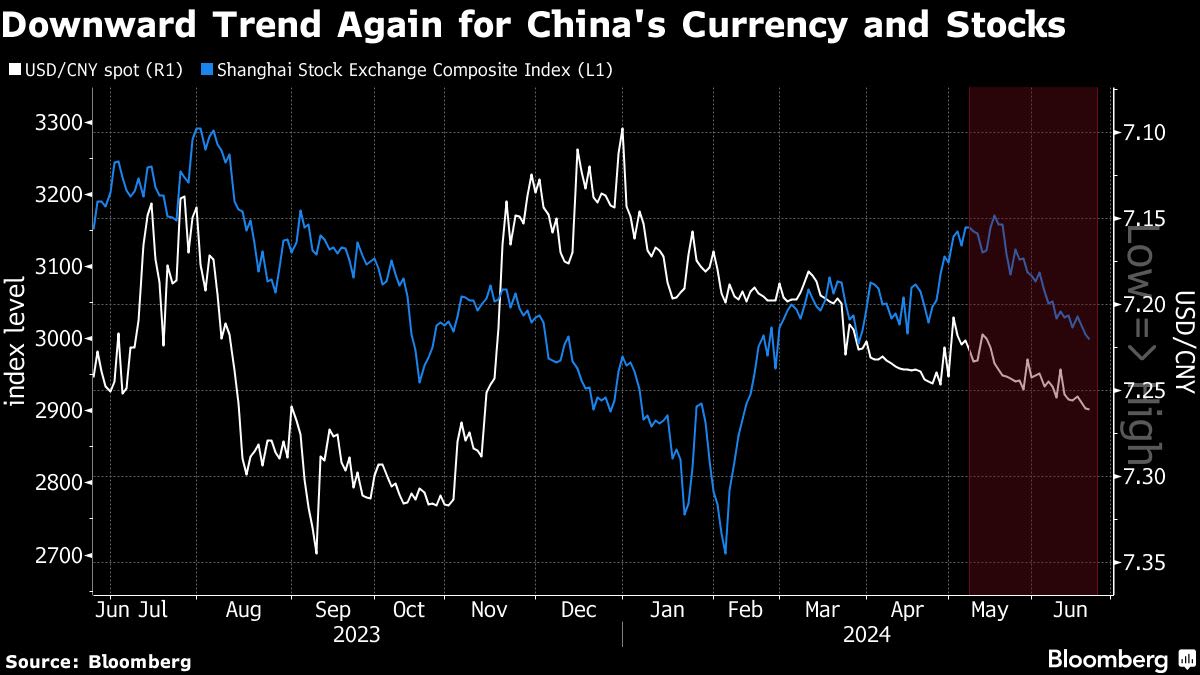Search results
News about Puerto Rico, UN, power grid
News about Nashville Electric Service, N.B. Power, Atlanta Braves
News about California, ADVANCE Act, nuclear energy
Also in the news
Cast
Episode Guide
- 1. Not Exactly How We Planned Jun 7, 2014
- Nightclub owner James "Ghost" St. Patrick works to escape his second life as a drug kingpin.
- 2. Whoever He Is Jun 14, 2014
- Ghost and Tommy respond when their drug business is attacked; Ghost is reunited with an old flame.
- 3. This Is Real Jun 21, 2014
- The rift between Ghost and Tasha deepens as uncertainty surrounds the future of the nightclub.
To adjust power and sleep settings in Windows 11, select Start > Settings > System > Power & battery > Screen and sleep. Screen: Select how long you want your device to wait before turning the screen off when you're not using your device. Sleep: Select how long you want your device to wait before going to sleep when you're not using it.
Choose the power mode that works for you and what you want to do on your Windows 11 PC. This lets you determine what’s important to you—getting the best battery life, best performance, or a balance between the two. To change the power mode, select Start > Settings > System > Power & battery.
When you’re ready to make your PC sleep, just press the power button on your desktop, tablet, or laptop, or close your laptop’s lid. On most PCs, you can resume working by pressing your PC's power button. However, not all PCs are the same.
Windows 10. To turn off your PC in Windows 10, select the Start button, select the Power button, and then select Shut down.
Power efficient settings help extend your battery life by minimizing the amount of battery needed to power your device when you’re not using it. These settings turn off your screen and put your device to sleep when not in use.
Choose the power mode that works for you and what you want to do on your Windows 11 PC. This lets you determine what’s important to you—getting the best battery life, best performance, or a balance between the two. To change the power mode, select Start > Settings > System > Power & battery.
With PowerPoint for the web running in your web browser, you can: Create presentations that include images, videos, transitions, and animations. Get to your presentations from your computer, tablet, or phone. Share and work with others, wherever they are.
To adjust power and sleep settings in Windows 11, select Start > Settings > System > Power & battery > Screen and sleep. Screen: Select how long you want your device to wait before turning the screen off when you're not using your device. Sleep: Select how long you want your device to wait before going to sleep when you're not using it.
To help with this problem, some device manufacturers turn on Smart charging in Windows 11. With Smart charging, you don’t need to worry about unplugging your device to keep it from staying charged to 100% for longer periods of time—Smart charging handles charging for you.
Create a presentation in PowerPoint. Create presentations from scratch or start with a professionally designed, fully customizable template from Microsoft Create. Tip: If you have Microsoft Copilot it can help you create a presentation, add slides or images, and more.
To add the battery icon to the taskbar: Select Start > Settings > Personalization > Taskbar, and then scroll down to Notification area. Select Select which icons appear on the taskbar, and then turn on the Power toggle.