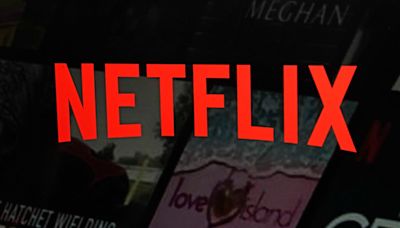Search results
People also ask
Can I watch Netflix on my TV?
How do I get Netflix on my TV?
How do I watch Netflix on a mobile device?
How do I watch a movie on Netflix?
To watch Netflix on your TV, you need a device with the Netflix app. The Netflix app is available on many: Smart TVs. Set-top boxes. Blu-ray players. Game consoles. On Netflix-ready TVs, the Netflix app is on the main menu or home screen. If your TV has an app store, search for Netflix to see if the app is available.
- Mobile Device
The Netflix app on your mobile device has the ability to...
- Getting Started With Netflix
How to download titles to watch offline. My Profile. How to...
- How to Use Netflix on Your Chromecast
Chromecast with Google TV includes a remote control and...
- Can't Sign in to Netflix
On your TV, open Netflix and select Sign in. Using a phone...
- Supported Device
To get started, go to netflix.com using a supported web...
- Mobile Device
- Overview
- Using a Smart TV
- Using an Amazon Fire Stick
- Using a Roku
- Using a Computer with HDMI
- Using an Apple TV
- Using a Chromecast with Google TV
- Using a Chromecast with Android, iPhone, or iPad
- Using a Video Game Console
Netflix offers a wide range of movies, TV shows, and original content at affordable subscription prices. You can watch Netflix on nearly any internet-connected computer, smartphone, tablet, Smart TV, streaming device, or modern video game console. This wikiHow article teaches you how to watch Netflix on a variety of devices.
Install the Netflix app on your smart TV or streaming device's app store, then sign in or create an account to start watching.
If you don't have a smart TV, use a streaming device like Roku, Fire Stick, Apple TV, or Google TV.
You can also connect your laptop or desktop PC or Mac with an HDMI cable, or use your gaming console.
Determine what kind of smart TV you have.
The exact layout and interface of your smart TV can differ depending on the model or manufacturer. These steps should help owners of most smart TVs, including LG WebOS, Vizio SmartCast, or Samsung Smart TV.
Many modern smart TVs have popular streaming devices built in such as Roku TV, Amazon Fire TV, and Google TV. If your smart TV has one of these features, head to the section on
Connect your TV to your home network.
To stream Netflix from your smart TV, it will need to be connected to the internet. You'll usually do this through Wi-Fi, but many TVs also support a wired connection.
A wired connection will provide a much more stable connection to the internet.
Use the remote to highlight the Netflix app on the home screen and press the center button to select the app. These steps will work on both Amazon Fire TV Stick and Amazon Fire TV (without the stick).
Ensure your device is fully set up and
If you cannot find the Netflix app, use the magnifying glass icon to search for and download the app.
It's in the lower-right corner on the Netflix title screen. This allows you to sign in to your Netflix account.
Enter the username and password associated with your Netflix account.
Use the on-screen keyboard to enter the username and password associated with your Netflix account.
app on your Roku Use the arrow buttons on your Roku remote to highlight the Netflix app, then press the
button to select the app.
These steps will work on both Roku streaming sticks and Roku TVs.
don't see the Netflix app
on the Roku home screen, open the Channel Store, go to
Log in with your Netflix account.
Connect an HDMI cable from your computer to your TV.
If your computer has an HDMI out port, connect one end of an HDMI cable to it, and the other to an available HDMI in port on your TV. Make note of which HDMI in port you connect to.
If your computer doesn't have an HDMI out port, check to see if it has a
DisplayPort, Mini DisplayPort or Mini HDMI out port
You may need an adapter to connect these out ports to your TV. You may also be able to
connect to a TV using Bluetooth
Turn on your TV and switch to your Apple TV's input.
button on your TV remote to select the HDMI input you connected your Apple TV to. You should see the Apple TV Setup screen if you're on the correct input.
set up your Apple TV
yet, follow the on-screen instructions to do so now.
It is the white icon that says "Netflix" in red letters at the top of the apps list.
Use the arrow buttons on your Apple TV remote or swipe left, right, up, and down on your Siri Remote to navigate the apps on your Apple TV's user interface.
Set up your Chromecast with Google TV if you haven't already.
If you have a Google TV, you can skip this step. If you have a separate Chromecast that has Google TV, connect it to your TV's HDMI port, turn your TV on, and follow the setup prompts.
If you have a Google TV (not a Chromecast with Google TV support), you won't need a phone or tablet. Instead, you'll be able to download the Netflix app from the app store right on your TV.
Open the Netflix app on your smartphone or tablet.
Download it from the Google Play Store or Apple App Store if you haven't already. It's a black icon with a red N.
If you own a Chromecast with Google TV, you can skip this step and navigate directly to the Netflix app on your TV.
Connect your Android, iPhone, or iPad, to the same network as your TV.
If your TV or streaming device supports Chromecast (most do), you'll be able to cast Netflix to your TV from your phone or tablet. Start by making sure your phone or tablet is on the same Wi-Fi network as your Chromecast-enabled TV or streaming device.
Both Android and iOS users can cast Netflix content over Wi-Fi through Chromecast, but iOS users should note that Netflix no longer supports AirPlay.
If you do not own a Chromecast-enabled smart TV, you can buy a Chromecast to connect to your TV.
Open the Netflix app on your phone or tablet.
It's the red N icon on your home screen or in your app list.
Power on your console that is supported by Netflix.
You can watch Netflix on a variety of different video game consoles, which can be useful if you don't want to purchase a streaming video device. The following video game consoles can use Netflix:
You will need an internet connection for your console to download and watch Netflix. The process to download the app will vary depending on the console that you are using. If you're using an Xbox 360, skip this step.
On the PlayStation 5, you can find the Netflix app in the
section of the main menu.
On the PlayStation 4, you can find the Netflix app in the
- 4 min
- 5M
- wikiHow Staff
- Watch Netflix on a smart TV. These days, many large flat screen televisions double as "smart TVs" — they come with a built-in media player that lets you connect to popular video services like Netflix, Hulu, Amazon Prime, and many others via on-screen apps.
- Watch Netflix using a streaming media player like Roku. You don't need a smart TV, because you can turn any television that has an HDMI input into the equivalent of a smart TV using a media streaming device.
- Watch Netflix on a gaming console like PS4. Game consoles like the PlayStation 4 and Xbox One have their own suite of streaming video apps — that means if you have a gaming console, you can watch Netflix from that device as well.
- Watch Netflix by "casting" it from your phone to a TV. If you have Netflix on your smartphone, perhaps you'd like to get the video from the phone to your TV.