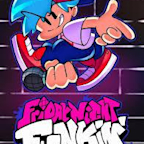Search results
Jun 5, 2024 · How to Update Roblox on Windows 11. Keeping your Roblox game updated on Windows 11 is crucial for an optimal gaming experience. To update Roblox, you need to go to the Microsoft Store, check for updates, and install any available updates for the game.
- Disable The Proxy Server
- Update Windows
- Update The Network Driver
- Reinstall Roblox
- Clear Roblox Temporary Data
Click on the WindowsStart Menu and go to Settings.On the left pane, go to the Network & internet tile, then scroll down to select Proxy.Under Manual proxy setup, click on theEdit button next to Use a proxy server.Toggle Off the Use a proxy server and click on the Save button.Click on theWindows icon and selectSettingsfrom the pop-up menu.On the left pane, scroll down to Windows Update and selectCheck for updateson the resulting page.Windows will automatically check and notify you with Update available at the top of the page. Click on Download & install all.The update will take some time, wait for the download to complete and restart your PC.Right-click on theWindows icon on your taskbar and select Device Manager from the shortcut menu that pops up.Locate Network adapters and double-click to expand it. Right-click on your internet network adapter from the list and choose Update driver.Select Search automatically for driversoption and wait for Windows to find an up-to-date version of your driver.Follow the on-screen instruction to complete the process.Click on the Search icon on your taskbar, enter Control Panel into the Search box, and select the Best match result.Go to Programs and choose Programs and Featureson the resulting page.Locate Roblox from the Programs and Features list, right-click on it, and select Uninstall.Wait for the process to complete and restart your PC. Install Roblox again to see if the problem has been fixed.Right-click theWindows icon on your taskbar and selectRunfrom the shortcut menu to open the command box.Type the following command into the box and click OK to open the Roblox temporary data folder: %temp%\RobloxPress the Ctrl + A on your keyboard to select all data in the folder, then press Shift + Deletekeys to delete the selected data permanently.Click the Yes button on the pop-up dialogue to confirm deleting multiple files.May 30, 2024 · Updating Roblox on Windows 11 is a breeze. First, make sure Roblox and your web browser are closed. Open the Microsoft Store app, type "Roblox" into the search bar, and click on the game. If an update is available, you’ll see an "Update" button—click it. Wait for the update to download and install.
Yes, it is possible to manually update your Roblox on Windows 11. Follow these steps: Open the Microsoft Store on your computer. Search »Roblox» in the search bar and select the app. If an update is available, you'll see a button that says "Update" or "Get Updates."
May 20, 2024 · Roblox not launching on Windows 11 can be a hurdle, but it’s usually a minor one. By following the steps outlined in this guide—updating your system, checking your internet, disabling your antivirus, reinstalling Roblox, and updating your graphics drivers—you’ll likely resolve the issue quickly.
Aug 16, 2022 · The Roblox version you’re using might require additional files and features only available in Windows 11 updates that are currently missing from your PC. Use the steps below to help check and install any pending updates on your Windows 11 system.
People also ask
How do I update Roblox on Windows 11?
Why is Roblox not launching on Windows 11?
How to install Roblox on Windows 11?
Does Roblox work on Windows 11?
Dec 18, 2023 · It seems as if many users on Windows 11 have been experiencing issues with launching the ROBLOX player, here’s the easy fix to it! -Attempt to launch in administrator (Right click roblox player, then left click run as administrator and click yes) -Attempt to launch multiple times. -Reinstall Roblox Player.