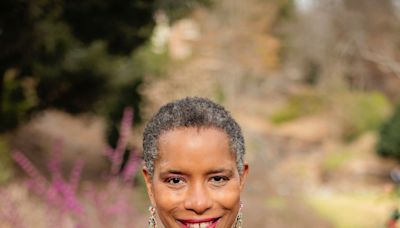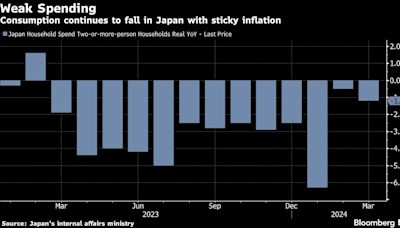Ad
related to: StickySave on sticky. Free 2-Day Shipping with Amazon Prime.
Search results
1. a. : adhesive. b (1) : viscous, gluey. (2) : coated with a sticky substance. 2. : humid, muggy. also : clammy. 3. : tending to stick. 4. a. : disagreeable, unpleasant. came to a sticky end. b. : awkward, stiff. c. : difficult, problematic.
With Sticky Notes, you can create notes, type, ink or add a picture, add text formatting, stick them to the desktop, move them around there freely, close them to the Notes list, and sync them across devices and apps like OneNote Mobile, Microsoft Launcher for Android, and Outlook for Windows.
- (41.9K)
- Windows 10 Version 18362.0 or Higher
- Utilities & Tools
- Overview
- Open the Sticky Notes App
- Sign in and sync your sticky notes
- Create a new note
- Search your notes
- Change the appearance of your notes
- Tell us what you think
- See your sticky notes in OneNote for iPhone
- See your sticky notes in OneNote for iPad
- Create a new sticky note in OneNote for iPhone
- GeneratedCaptionsTabForHeroSec
Welcome to Sticky Notes! We're still the best way to write quick notes on your Windows desktop, but now you can also take your sticky notes with you, allowing you to capture, find, and use your notes across apps and your favorite devices.
Welcome to Sticky Notes for Windows!
1.Click or tap the Start button, and type Sticky Notes. Sticky Notes will open where you left them. If you do not see Sticky Notes in your list of apps, open the Microsoft Store app and install Microsoft Sticky Notes.
2.In the list of notes, tap or double-click a note to open it. Or from the keyboard, press Ctrl+N to start a new note.
In Sticky Notes version 3.0 and later, using the same Microsoft account, you can sign in to sync your notes across apps and your favorite devices.
1.Open the Sticky Notes app and view your list of notes. If only a single note is displayed, click or tap the ellipsis icon ( … ) in the upper-right of the note and then click or tap Notes list.
2.Click or tap the settings icon in the upper right of the notes list.
3.Tap or click Sign in and enter your Microsoft Account credentials. If you do not have an account, you will be asked to create one to sign in.
4.Tap or click Continue.
Learn more about where else you can see your Sticky Notes.
1.Open Sticky Notes. Sticky Notes will open where you left them.
2.From the list of notes or from an existing note, click or tap the plus icon ( + ) in the upper left.
Or from the keyboard, press Ctrl+N to start a new note.
Tips:
3.Add content to your note any way you want. You can use the keyboard, write with your finger or stylus on a touch-enabled device, or add a picture.
Learn more ways to add content to your sticky notes.
1.At the top of your list of notes, type a search term into the search box. Or from the keyboard, press Ctrl+F to search.
The list of notes will become filtered for only those notes that contain the search term.
You can customize your notes.
•Grab the top of a note and drag the note around your desktop. We will remember where you put it!
•Grab the edges of the note and increase its width and height.
•Change the note background color. From any note, click or tap the ellipsis icon ( … ) located in the upper right corner, and then select a color for the note.
Change the light or dark color mode for easier reading. The color mode changes the background and font colors of the note and the note list to either light or dark, but not the note header. From Notes list, click or tap Settings, and then under Color, change the color mode to either light, dark, or set to match your current Windows mode.
Learn more ways to Format notes.
Tell us what you like about the new Sticky Notes experience — and what suggestions you have for making it even better. We'll send your product feedback directly to the Sticky Notes team!
•From the Notes List, click or tap Settings, and then under Help & feedback, click or tap Share feedback.
•If you have a feature you'd like to request, please send us your feedback to help us prioritize new features in future updates. See How do I give feedback on Microsoft Office? for more information.
Welcome to Sticky Notes for iPhone and iPad!
1.Your sticky notes appear along with OneNote for iPhone. Open OneNote for iPhone, and then on the bottom right, tap Sticky Notes.
You need to sign in with the same account on multiple devices to see your notes across your devices.
2.In the list of notes, tap a note to open it.
3.To close a note that you've modified, tap Done and then the downward-facing arrow in the upper left.
To close a note that you haven't modified, just tap the downward-facing arrow in the upper left.
Learn more about where else you can see your Sticky Notes.
1.Your sticky notes appear along with OneNote for iPad. Open OneNote for iPad, and then on the Home tab, tap the Sticky Notes icon.
You need to sign in with the same account on multiple devices to see your notes across your devices.
2.In the list of notes, tap a note to open it. To edit a note, tap inside it.
3.To stop editing a note, tap Done.
4.To close a note, tap the downward-facing arrow in the upper left.
Learn more about Where else you can see your Sticky Notes.
1.Open OneNote for iPhone, and then on the bottom right, tap Sticky Notes.
You need to sign in with the same account on multiple devices to see your notes across your devices.
2.From the list of notes, tap plus icon ( + ) on the bottom right to start a new note.
3.Add content to your note any way you want. You can use the keyboard or add a picture.
4.To close a note that you've modified, tap Done and then the downward-facing arrow in the upper left.
To close a note that you haven't modified, just tap the downward-facing arrow in the upper left.
Learn how to use Sticky Notes to write quick notes on your desktop and sync them across apps and devices. Find out how to create, edit, search, format, and share your notes with Microsoft Sticky Notes.
Learn the meaning of sticky in English with different contexts and usage. Find out how to use sticky to describe something that is not dry, smooth, humid, difficult, unwilling, or popular.
Definition of sticky adjective in Oxford Advanced Learner's Dictionary. Meaning, pronunciation, picture, example sentences, grammar, usage notes, synonyms and more.
Learn the meaning and usage of the word sticky, which can describe something that adheres, is humid, or is difficult. Find synonyms, related words, and examples of sticky in sentences and news articles.
3 days ago · Learn the meaning and usage of the adjective sticky, which can describe a substance, a situation, or a weather condition. Find synonyms, antonyms, idioms, and pronunciation tips for sticky.