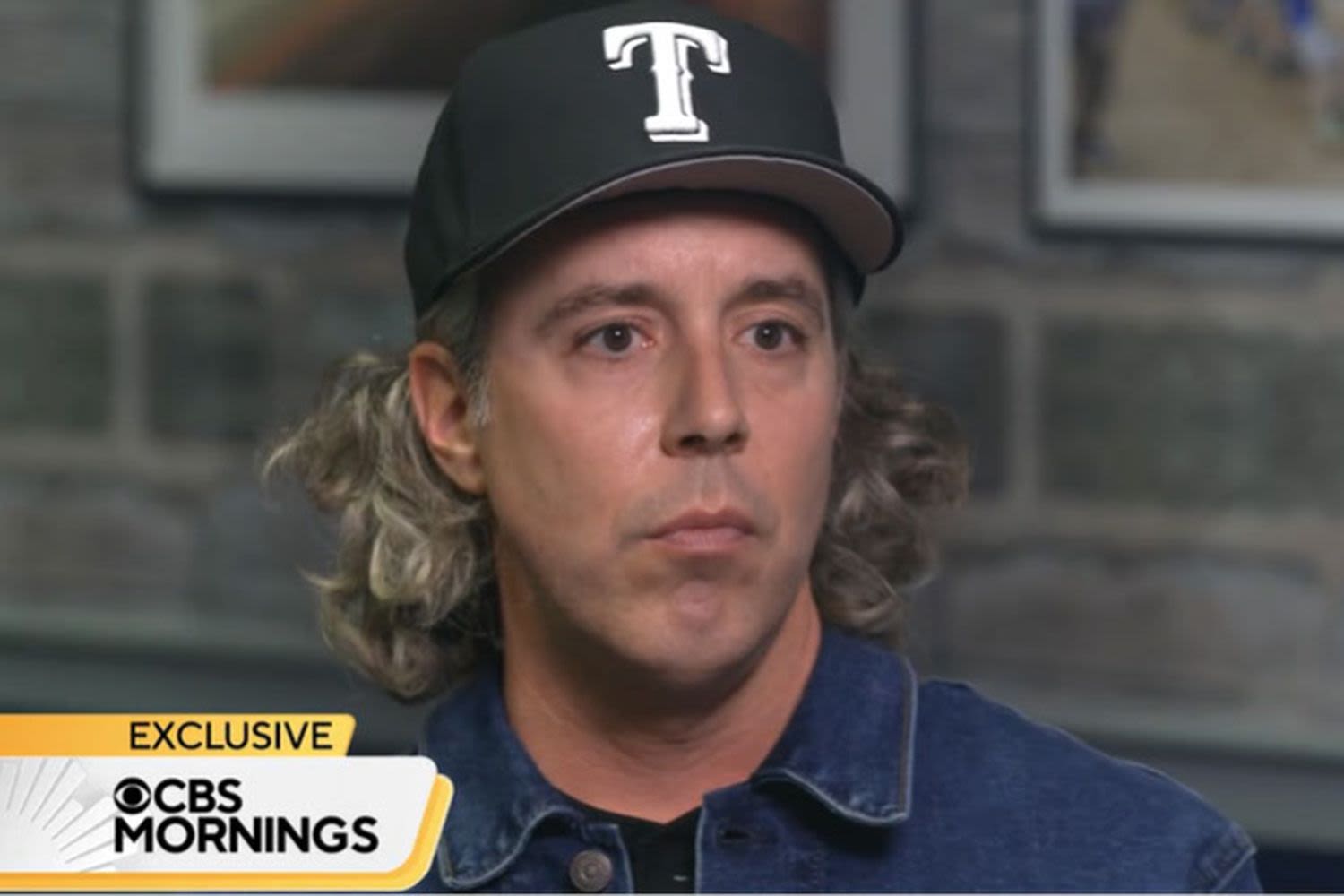Search results
Windows 11 Windows 10. To adjust power and sleep settings in Windows 11, select Start > Settings > System > Power & battery > Screen and sleep. Screen: Select how long you want your device to wait before turning the screen off when you're not using your device. Sleep: Select how long you want your device to wait before going to sleep when you ...
News about Wake County, budget process, free school meals
News about Knives Out 3, cast list, A Knive
News about Trump, generals, wokeness
Also in the news
May 2023 update for Windows 11 22H2 and later: Wake on approach can be enabled on systems that support S3 sleep state, such as desktops. For USB-connected presence sensors to work properly on these systems, you'll need to enable USB Wake Support (or a similarly named option) in BIOS settings.
Windows 10. To launch the app, select Start and select Clock from the app list or type its name into the search box. Alarms and timers work even if the app is closed or your device is locked. If you see a warning that notifications only show if the device is awake, make sure your device doesn’t go to sleep (Go to Start > Settings > System ...
Select Start , and then select Power > Hibernate. Press the Windows logo key + X on your keyboard, and then select Shut down or sign out > Hibernate. Note: If devices connected to your PC (like monitors, printers, or scanners) aren't working properly after waking up from sleep or hibernate, you might need to disconnect and reconnect your device ...
You may be unable to wake the computer from sleep or standby mode by using your mouse or keyboard. After you wake your computer from standby, your pointing device may not work. When you press the SLEEP key on a keyboard that has a Sleep key or has a key that is configured to activate Sleep, the computer does not go into Sleep mode.
If that didn't work, you can adjust the properties to enable Wake on Wireless. In the Xbox Wireless Adapter for Windows Properties window, make sure to select Allow the device to wake the computer. To do so, follow these steps: Go to Device Manager. Select Network adapters > Wireless Adapter for Windows.
How to proceed: 1. Click on the Windows icon. 2. In the field for Search programs and files enter the command Power options. 3. In the result list of the start menu, click on Power options. 4. In the current power plan, click the entry Change power saving options.
If you experience a black or blank screen on your Windows device, try the following: To wake the screen, use one of the following keyboard shortcuts: Windows logo key + P to choose a presentation or projection display mode. Ctrl + Alt + Del to display security options.
On your PC, press the Start button , then select Settings > Devices (on Windows 11: Settings > Bluetooth & devices). Choose Add Bluetooth or other device (on Windows 11: Add device), then select Everything else. Choose Xbox Wireless Controller or Xbox Elite Wireless Controller from the list. When connected, the Xbox button on the controller ...
First, launch Windows Backup: select Start , type windows backup, and select Windows Backup from the results. (Or you can select Start > All apps > Windows Backup .) Then select Folders to drop it down, and select which of your user folders you want to back up to OneDrive: You can back up your Desktop, Documents, Pictures, Videos, and Music ...
To change the power mode, select Start > Settings > System > Power & battery. For Power mode, choose the one you want. Note: You might not be able to change the power mode when a custom power plan is selected. If you can’t set the power mode in Power & battery settings, open Control Panel, select System and Security > Power Options, then ...